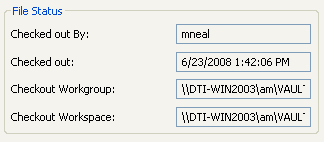
Under certain circumstances, documents may incorrectly appear checked out in Autodesk Inventor regardless of their correct Meridian workflow status. When documents are in this state, the File Status properties on the Autodesk Inventor Status page will appear similar to the following figure:
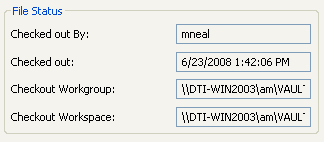
If these properties are set, then you will not be able to save the documents in a single user project even if they are checked out to you.
Note The files can be saved in a shared project, but shared projects are being phased out by Autodesk, so we do not recommend using them.
This problem will also become apparent if you attempt to save the files. An error message may display or the Save dialog may display the status of documents as Checked out to another user.
To resolve this problem:
The File Status properties will now be cleared and you can save the file as expected.
Related concepts
About the Autodesk Inventor link
About Meridian Enterprise Derive
Managing Autodesk Inventor iParts
Autodesk Inventor project file settings
About Autodesk Inventor dialogs
Related tasks
Working with the BlueCielo browser
Synchronizing title block data
Using the Autodesk Inventor link
Configuring the Autodesk Inventor project file to use Content Center